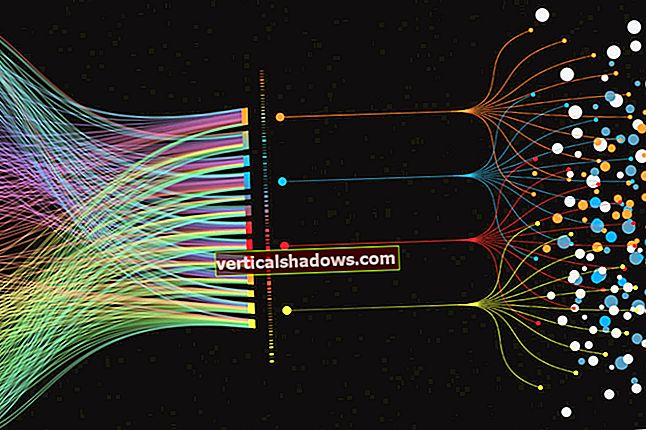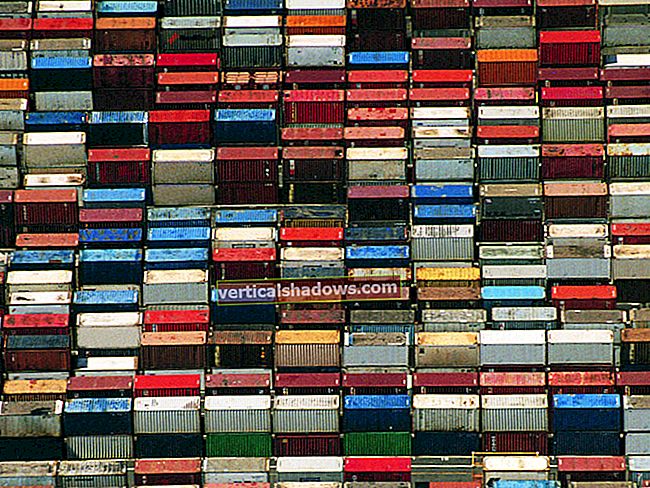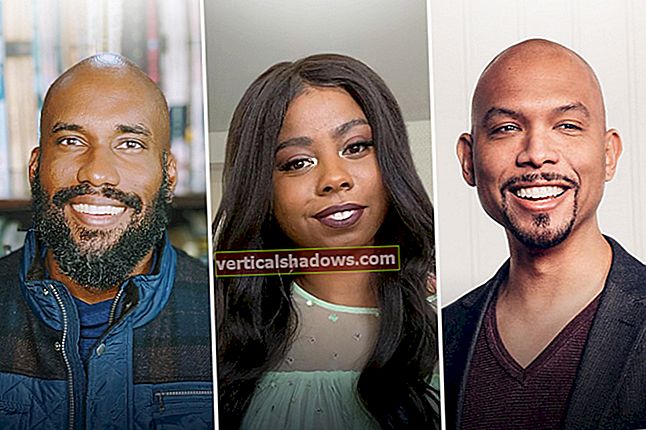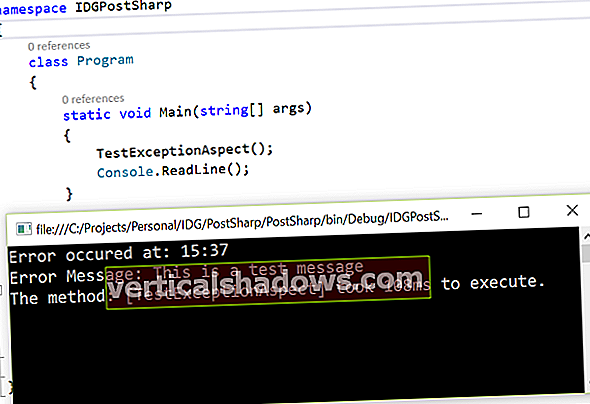Preprosta skupna raba z namizno različico Excela
Marca 2016 je namizna različica Excela dobila funkcijo, imenovano Simple Sharing, in nekateri opazovalci panoge so verjeli, da je sodelovanje v živo za Excel končno tu. Žal ni. Namesto tega je samo način, da ljudje lažje uporabljajo funkcije skupne rabe, ki obstajajo v takšni ali drugačni obliki od Excela 2007. Skupna raba v Excelu je bila vedno slaba, funkcija preproste skupne rabe v Excelu 2016 pa stvari bistveno ne olajša . Če pa pogosto uporabljate preglednice z drugimi, jo boste morda želeli preizkusiti.
Najprej morate pripraviti delovni zvezek za skupno rabo. (Upoštevajte, da delovnih zvezkov ni mogoče deliti z Excelovimi tabelami v njih, obstajajo pa tudi druge omejitve glede oblikovanja in funkcij, ki jih je mogoče izvesti v skupnem delovnem zvezku.)
V delovnem zvezku, ki ga želite deliti z drugimi, na traku kliknite Pregled, nato kliknite Skupna raba delovnega zvezka in na zavihku Urejanje na zaslonu, ki se prikaže, potrdite polje ob možnosti »Dovoli spremembe več uporabnikom hkrati čas. To omogoča tudi združitev delovnega zvezka. " Nato na zavihku Napredno na zaslonu izberite, kako želite slediti spremembam in ravnati s spremembami, ki so jih naredili drugi - na primer, koliko časa naj se v dokumentu hrani zgodovina sprememb. Ko končate, kliknite V redu.
Zdaj lahko delovni zvezek delite z drugimi, si ogledate spremembe, ki jih vsi naredijo, potem ko so jih naredili, in se odločite, katero hraniti in katero zavreči. Nič od tega ni novo - vse je bilo na voljo v prejšnjih različicah Excela. Toda s preprosto skupno rabo je datoteko lažje dati v skupno rabo, ker jo shranite na mestu v oblaku, do katerega imajo dostop vsi, in jo nato delite z drugimi.
Če želite uporabiti preprosto skupno rabo, najprej shranite datoteko v račun OneDrive, OneDrive za podjetja ali SharePoint. (To so edine storitve, ki delujejo s preprosto skupno rabo.) Če želite to narediti, kliknite Datoteka> Shrani kot in izberite ustrezen račun OneDrive ali SharePoint.
Po tem kliknite ikono Skupna raba v zgornjem desnem kotu delovnega zvezka. Podokno za skupno rabo se prikaže na desni. Podokno za skupno rabo je verjetno razlog, da nekateri zmotno menijo, da Excel ponuja sodelovanje v realnem času, ker gre za isto podokno za skupno rabo, ki ga Word, PowerPoint in OneNote uporabljajo za sodelovanje. Razlika je v tem, da boste v primeru Excela podokno lahko uporabili samo za to, da nekdo drug dostopa do dokumenta - ne bo vam omogočil sodelovanja v realnem času.
Na vrhu podokna za skupno rabo v polje »Povabi osebe« vnesite e-poštne naslove oseb, s katerimi želite dati dokument v skupno rabo, ali kliknite ikono zvezka, da po seznamu stikov poiščete ljudi, ki jih želite povabiti. Ko so naslovi ljudi v polju, se prikaže spustni meni, v katerem lahko izberete, ali želite sodelavcem dovoliti urejanje dokumenta ali samo ogled. Pod spustni meni lahko vnesete tudi sporočilo, ki se pošlje ljudem, s katerimi dokument delite z drugimi. Ko končate, kliknite gumb Skupna raba.
Upoštevajte, da lahko različnim osebam dodelite različne pravice urejanja / pogleda, vendar le, če vsakemu pošljete različna e-poštna sporočila. V vsakem posameznem e-poštnem sporočilu, ki ga pošljete, lahko izberete samo urejanje ali ogled, kar velja za vse v e-poštnem sporočilu. Če želite različnim ljudem dodeliti različne privilegije, jim pošljite posamezna e-poštna sporočila, namesto da jih združite v eno e-pošto.
E-poštno sporočilo s povezavo do datoteke se pošlje osebam, ki ste jih določili. Upoštevajte, da je to celoten obseg preproste skupne rabe - po tem, ko je poslano to e-poštno sporočilo, uporabljate iste funkcije skupne rabe, ki so že obstajale v Excelu pred različico 2016, kot bom opisal spodaj.
Ljudje, s katerimi delite datoteko, morajo v svojem e-poštnem sporočilu klikniti ikono datoteke, da jo odprejo. Lahko si ogledajo delovni list, če pa ga želijo spremeniti, bodo morali kopijo shraniti v isti mapi, kjer so ga odprli. Izvirnik bo zanje samo za branje.
Sodelavci v svoji kopiji delovnega lista naredijo vse spremembe in jih shranijo. Nato odprete izvirni delovni list in lahko združite spremembe v njihovi kopiji delovnega lista z izvirnim delovnim listom. Preden pa to storite, morate izvesti te korake:
1. Kliknite ikono Prilagodi orodno vrstico za hitri dostop. To je četrta ikona z leve (puščica navzdol z vodoravno črto nad njo) v orodni vrstici za hitri dostop, ki je v zgornjem levem kotu zaslona. Na zaslonu, ki se prikaže, kliknite Več ukazov.
2. Na zaslonu, ki se prikaže, pojdite na spustno polje »Izberi ukaze iz« in izberite »Vsi ukazi«.
3. Pomaknite se po seznamu, izberite Primerjaj in združi delovne zvezke in na sredini zaslona kliknite gumb Dodaj.
4. Kliknite gumb V redu na dnu zaslona.
Ikona Primerjaj in združi delovne zvezke se zdaj v orodni vrstici za hitri dostop prikaže kot krog.
Na izvirnem delovnem listu, ki ste ga dali v skupno rabo, kliknite ikono Primerjaj in združi delovne zvezke. Ko se prikaže pogovorno okno »Izberi datoteke za združitev v trenutni delovni zvezek«, kliknite kopijo delovnega zvezka, ki ga je ustvarila oseba. Nato kliknite V redu. Vse spremembe, ki jih je druga oseba opravila v delovnem zvezku, bodo prikazane v izvirnem delovnem zvezku in jih bo določil kdo jih je naredil. Nato se lahko odločite, ali boste spremembe obdržali.
Če želite več informacij o uporabi in združevanju delovnih zvezkov v skupni rabi, glejte Microsoftov dokument »Uporaba skupnega delovnega zvezka za sodelovanje v programu Excel 2016 za Windows«. Samo opomnik: ta funkcija skupnega delovnega zvezka ni nova za Excel 2016. Spremenjen je bil le način skupne rabe delovnega zvezka z uporabo podokna za skupno rabo.
Funkcije skupne rabe v namizni različici Excela se mi zdijo zelo klavrne, tudi če uporabljate preprosto skupno rabo. Spodbudno je, da Microsoft že pripravlja beta različico sodelovanja v realnem času; Nestrpno pričakujem dan, ko bo postal stabilen in se bo razširil na uporabnike programa Excel 2016.
Štiri nove funkcije za preverjanje
Strokovnjaki za preglednice bodo zadovoljni s štirimi novimi funkcijami, vgrajenimi v Excel 2016 - hitra analiza, napovedni list, pridobivanje in preoblikovanje in 3D zemljevidi.
Hitra analiza
Če želite analizirati podatke v preglednici, vam bo v pomoč novo orodje za hitro analizo. Označite celice, ki jih želite analizirati, nato premaknite kazalec v spodnji desni kot označenega. Pojavi se majhna ikona preglednice, na kateri je strela. Kliknite ga in dobili boste različna orodja za takojšnjo analizo vaših podatkov. Na primer z orodjem lahko označite celice z vrednostjo, večjo od določenega števila, dobite številčno povprečje za izbrane celice ali sproti ustvarite grafikon.

Napovedni list
Novo je tudi to, da lahko s pomočjo funkcije Forecast Sheet ustvarite napovedi, ki temeljijo na preteklih podatkih. Če imate na primer delovni list, ki prikazuje preteklo prodajo knjig po datumu, lahko napovedni list predvideva prihodnjo prodajo na podlagi preteklih.
Če želite uporabljati funkcijo, morate delati na delovnem listu, ki vsebuje časovne zgodovinske podatke. Kazalec postavite v eno od podatkovnih celic, pojdite na zavihek Podatki na traku in izberite Napovedni list iz skupine Napoved na desni. Na prikazanem zaslonu lahko izberete različne možnosti, na primer, ali želite ustvariti črtni ali stolpčni grafikon in datum, ko naj se napoved konča. Kliknite gumb Ustvari in prikazal se bo nov delovni list, ki prikazuje vaše pretekle in napovedane podatke ter grafikon napovedi. (Vaš izvirni delovni list bo nespremenjen.)

Pridobite in preoblikujte
Ta funkcija v Excelu ni povsem nova. Prej znan kot Power Query, je bil na voljo kot brezplačen dodatek za Excel 2013 in je deloval samo s funkcijami PowerPivot v programu Excel Professional Plus. Microsoftova programska oprema za poslovno inteligenco Power BI ponuja podobno funkcionalnost.
Zdaj imenovano Get & Transform je orodje za poslovno inteligenco, ki vam omogoča vnašanje, kombiniranje in oblikovanje podatkov iz različnih lokalnih in oblačnih virov. Sem spadajo Excelovi delovni zvezki, datoteke CSV, SQL Server in druge zbirke podatkov, Azure, Active Directory in mnogi drugi. Uporabite lahko tudi podatke iz javnih virov, vključno z Wikipedijo.

Orodja za pridobivanje in preoblikovanje boste našli skupaj v skupini na zavihku Podatki na traku. Za več informacij o uporabi teh orodij glejte Microsoftovo poglavje »Kako začeti s programom Get & Transform v Excelu 2016.«
3D zemljevidi
Pred Excelom 2016 je bil Power Map priljubljen brezplačen 3D dodatek za geoprostorsko vizualizacijo za Excel. Zdaj je brezplačen, vgrajen v Excel 2016 in se je preimenoval v 3D Zemljevide. Z njim lahko na 3D globus ali zemljevid narišete zemljepisne in druge podatke. Najprej boste morali imeti podatke, primerne za preslikavo, nato pa jih pripraviti za 3D Zemljevide.
Ti koraki presegajo obseg tega članka, vendar je tukaj Microsoftov nasvet, kako pridobiti in pripraviti podatke za 3D Zemljevide. Ko ste pravilno pripravili podatke, odprite preglednico in izberite Vstavi> 3D zemljevid> Odpri 3D zemljevide. Nato v polju, ki se prikaže, kliknite Enable. To vklopi funkcijo 3D Zemljevidi. Za podrobnosti o delu s podatki in prilagajanju zemljevida obiščite Microsoftovo vadnico "Začnite s 3D-zemljevidi".
Če nimate podatkov za preslikavo, ampak želite le iz prve roke videti, kakšen je 3D zemljevid, lahko prenesete vzorčne podatke, ki jih je ustvaril Microsoft. Posnetek zaslona je prikazan v Microsoftovi predstavitvi sezonske simulacije porabe električne energije Dallas Utilities. Ko prenesete delovni zvezek, ga odprite, izberite Vstavi> 3D zemljevid> Odpri 3D zemljevide in kliknite zemljevid, da ga zaženete.

Priročne bližnjice na tipkovnici
Če ste ljubitelj bližnjic na tipkovnici, je dobra novica: Excel jih podpira veliko. Spodnja tabela prikazuje najbolj uporabne, več pa jih je na Microsoftovem spletnem mestu Office.
In če se resnično želite ukvarjati s bližnjicami na tipkovnici, prenesite naš hitri referenčni vodnik Excel 2016 Ribbon, ki raziskuje najbolj uporabne ukaze na vsakem zavihku Ribbon in ponuja bližnjice na tipkovnici za vsako.
Uporabne bližnjice na tipkovnici Excel 2016
| KLJUČNA KOMBINACIJA | AKCIJA |
|---|---|
| Navigacija po delovnem listu | |
| PgUp / PgDn | Premaknite en zaslon gor / dol |
| Alt-PgUp / Alt-PgDn | Premaknite en zaslon v levo / desno |
| Ctrl-PgUp / Ctrl-PgDn | Premaknite en zavihek delovnega lista v levo / desno |
| Tipka s puščico gor / dol | Premakni eno celico gor / dol |
| Tab | Premakni se na naslednjo celico na desni |
| Shift-Tab | Premakni se v celico na levi |
| Domov | Premakni se na začetek vrstice |
| Ctrl-Domov | Premik na začetek delovnega lista |
| Ctrl-End | Premaknite se na zadnjo celico, v kateri je vsebina |
| Ctrl-puščica levo | V celici se pomaknite na besedo na levo |
| Ctrl-puščica desno | V celici se pomaknite na besedo na desno |
| Ctrl-G ali F5 | Prikažite pogovorno okno Pojdi na |
| F6 | Preklapljajte med delovnim listom, trakom, podoknom opravil in kontrolniki za povečavo |
| Ctrl-F6 | Če je odprtih več delovnih listov, preklopite na naslednjega |
| Tračna navigacija | |
| Alt | Prikaži bližnjice na traku |
| Alt-F | Pojdite na zavihek Datoteka |
| Alt-H | Pojdite na zavihek Domov |
| Alt-N | Pojdite na zavihek Vstavi |
| Alt-P | Pojdite na zavihek Postavitev strani |
| Alt-M | Pojdite na zavihek Formule |
| Alt-A | Pojdite na zavihek Podatki |
| Alt-R | Pojdite na zavihek Pregled |
| Alt-W | Pojdite na zavihek Pogled |
| Alt-Q | Postavite kurzor v polje Povej mi |
| Alt-JC | Pojdite na zavihek Orodja za grafikone / oblikovanje, ko je kazalka na grafikonu |
| Alt-JA | Pojdite na zavihek Orodja za grafikon / Format, ko je kazalka na grafikonu |
| Alt-JT | Pojdite na zavihek Orodja za tabele / Oblikovanje, ko je kazalec na mizi |
| Alt-JP | Pojdite na zavihek Orodja za slike / Oblika, ko je kurzor na sliki |
| Alt-JI | Pojdite na zavihek Risanje (če je na voljo) |
| Alt-B | Odprite zavihek Power Pivot (če je na voljo) |
| Delo s podatki | |
| Shift-preslednica | Izberite vrstico |
| Ctrl-preslednica | Izberite stolpec |
| Ctrl-A ali Ctrl-Shift-preslednica | Izberite celoten delovni list |
| Tipka Shift-Arrow | Razširite izbor za eno celico |
| Shift-PgDn / Shift-PgUp | Razširite izbor navzdol za en zaslon / gor za en zaslon |
| Shift-Home | Razširite izbor na začetek vrstice |
| Ctrl-Shift-Domov | Razširite izbor na začetek delovnega lista |
| Ctrl-C | Kopirajte vsebino celice v odložišče |
| Ctrl-X | Kopirajte in izbrišite vsebino celice |
| Ctrl-V | Prilepite iz odložišča v celico |
| Ctrl-Alt-V | Prikažite pogovorno okno Posebno lepljenje |
| Enter | Dokončajte vnos podatkov v celico in se pomaknite v naslednjo celico navzdol |
| Shift-Enter | Končajte vnos podatkov v celico in se pomaknite v naslednjo celico navzgor |
| Esc | Preklic vnosa v celici |
| Ctrl-; | Vnesite trenutni datum |
| Ctrl-Shift-; | Vnesite trenutni čas |
| Ctrl-T ali Ctrl-L | Prikažite pogovorno okno Ustvari tabelo |
| Ctrl-End | Ko ste v vrstici s formulami, premaknite kazalec na konec besedila |
| Ctrl-Shift-End | V vrstici s formulami izberite celotno besedilo od kazalca do konca. |
| Alt-F8 | Ustvarite, zaženite, uredite ali izbrišite makro |
| Oblikovanje celic in podatkov | |
| Ctrl-1 | Prikažite pogovorno okno Format Cells |
| Alt- ' | Prikažite pogovorno okno Slog |
| Ctrl-Shift- & | Uporabite obrobo na celico ali izbor |
| Ctrl-Shift-_ | Odstranite obrobo iz celice ali izbora |
| Ctrl-Shift- $ | Uporabite obliko valute z dvema decimalnima mestoma |
| Ctrl-Shift- ~ | Uporabite obliko številke |
| Ctrl-Shift-% | Uporabite obliko Odstotka brez decimalnih mest |
| Ctrl-Shift- # | Uporabite obliko datuma z uporabo dneva, meseca in leta |
| Ctrl-Shift- @ | Uporabite obliko časa z 12-urno uro |
| Ctrl-K | Vstavite hiperpovezavo |
| Ctrl-Q | Prikaži možnosti hitre analize za izbrane celice, ki vsebujejo podatke |
| Delo s formulami | |
| = | Začnite s formulo |
| Alt- = | Vstavite funkcijo AutoSum |
| Shift-F3 | Vstavite funkcijo |
| Ctrl-` | Preklop med prikazom formul in vrednostmi celic |
| Ctrl- ' | Kopirajte in prilepite formulo iz zgornje celice v trenutno |
| F9 | Izračunajte vse delovne liste v vseh odprtih delovnih zvezkih |
| Shift-F9 | Izračunajte trenutni delovni list |
| Ctrl-Shift-U | Razširite ali strnite vrstico s formulo |
| Druge uporabne bližnjice | |
| Ctrl-N | Ustvarite nov delovni zvezek |
| Ctrl-O | Odprite delovni zvezek |
| Ctrl-S | Shranite delovni zvezek |
| Ctrl-W | Zaprite delovni zvezek |
| Ctrl-P | Natisnite delovni zvezek |
| Ctrl-F | Prikažite pogovorno okno Najdi in zamenjaj |
| Ctrl-Z | Razveljavi zadnje dejanje |
| Ctrl-Y | Ponovi zadnje dejanje |
| Shift-F2 | Vstavite ali uredite komentar celice |
| Ctrl-Shift-O | Izberite vse celice, ki vsebujejo komentarje |
| Ctrl-9 | Skrij izbrane vrstice |
| Ctrl-Shift- ( | Razkrij skrite vrstice v izboru |
| Ctrl-0 | Skrij izbrane stolpce |
| Ctrl-Shift-) | Razkrij skrite stolpce v izboru |
| F7 | Preverite črkovanje aktivnega delovnega lista ali izbranega obsega |
Ste se pripravljeni poglobiti v Excel? Oglejte si "11 Excelovih nasvetov za izkušene uporabnike."
To zgodbo z naslovom "Goljufive: funkcije, ki jih je treba vedeti Excel 2016" je prvotno objavil Computerworld.