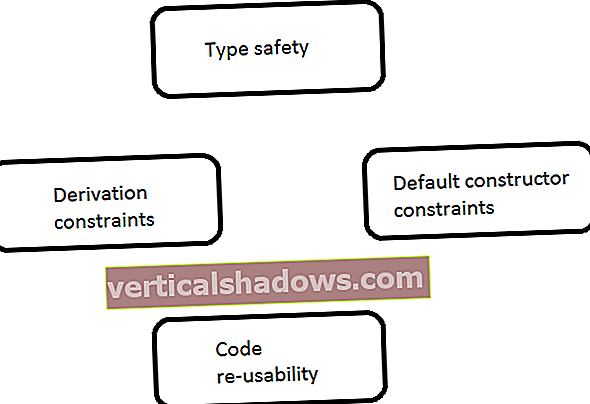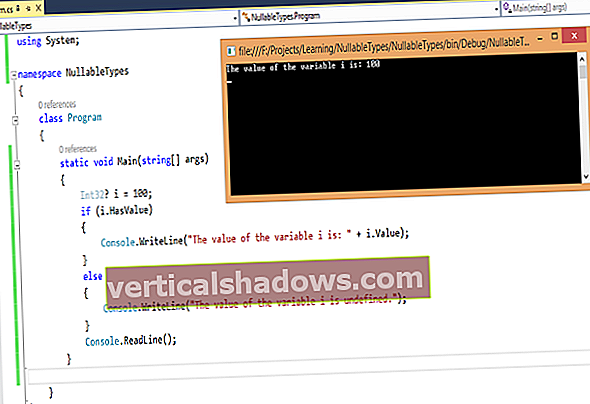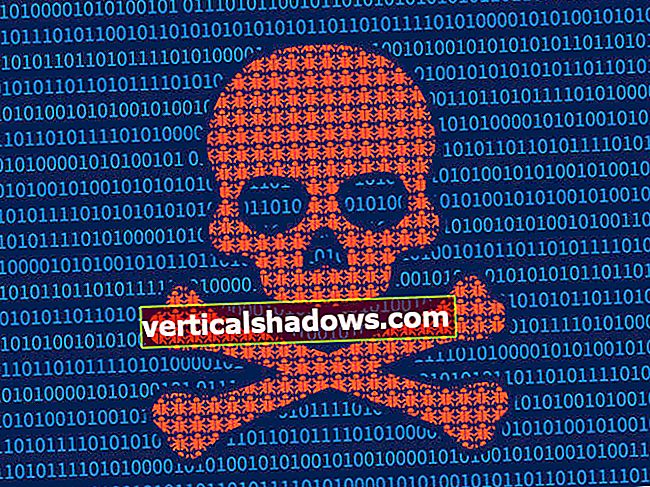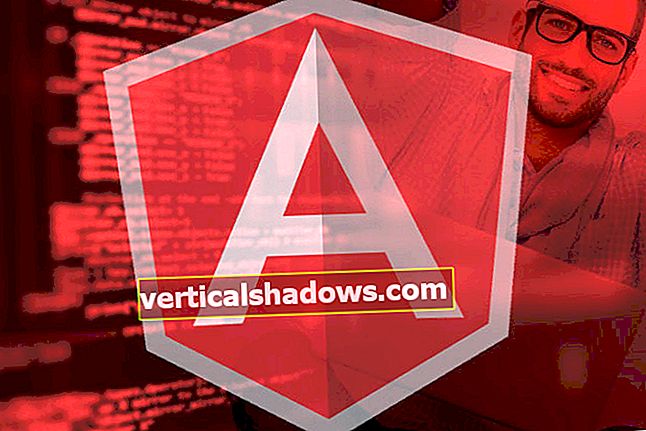Za večino naključnih uporabnikov je ukazna vrstica OS X, do katere dostopate prek aplikacije Terminal, vsaj tako motna in zastrašujoča kot ukazni poziv sistema Windows, ki jo lahko uporabljate le v izjemnih stiskah. Pri teh uporabnikih je to ponavadi takrat, ko je šlo nekaj nerazložljivo narobe in vpis kriptičnih ukazov v poziv se zdi edino upanje za zdravljenje. Seveda najverjetneje dejansko znova zaženejo a zagond storitev ali brisanje a plist mapa.
Za tiste, ki poznajo lupino Unix, je ukazna vrstica ali terminal močno orodje za lažje izvajanje številnih sistemskih funkcij in interakcij. Ker je OS X zgrajen okrog jedra BSD, lahko prenesete svoje modne enobarvne črte in preskočite okorna orodja GUI, da naredite preproste stvari, kot so hoja po drevesu imenikov, brisanje vseh datotek, starejših od 30 dni, ali povlečenje seznama datotek v trenutni imenik, ki vsebuje določen besedilni niz. Čeprav lahko grafični vmesniki poenostavijo številne naloge, lahko pa tudi zapletejo druge naloge - in ukazna vrstica priskoči na pomoč.
OS X ima skrite dragulje, za katere morda ne bi vedeli niti zahtevni uporabniki. Tu je seznam 10 priročnih pripomočkov, ki omogočajo izvajanje številnih funkcij v računalniku Mac iz ukazne vrstice. Vse bi se vam zdele koristne in vsaj v enem primeru celo zabavne.
1. pbcopy in pbpaste: Kopirajte in prilepite v / iz odložišča
The pbcopy in pbtaste pripomočki delujejo usklajeno, kar omogoča dostop do in iz sistemskih odložišč / plošč iz ukazne vrstice. Če bi na primer želeli našteti vse datoteke v imeniku, ki se začnejo s črko "f", in ga vstaviti v odložišče, bi vnesli naslednje:
$ ls f * | pbcopy
Boom - ta izhod lahko nato prilepite v katero koli aplikacijo GUI.
Nasprotno deluje, kot bi lahko pričakovali. Če imate ta seznam datotek v odložišču iz druge aplikacije, ga lahko obdelate v ukazni vrstici z pbpaste:
$ pbpaste | grep foo
Uporabil bo grep ukaz za ekstrakcijo samo vrstic, ki vsebujejo niz foo.
Če vas delo popelje v ukazno vrstico v soglasju z aplikacijami GUI, vam ta dva ukaza zagotovo lahko prideta prav.
2. rsync: sinhronizirajte datoteke ali imenike
The rsync pripomoček lahko sinhronizira drevesa imenikov med mapami v istem sistemu ali med mapami v lokalnem in oddaljenem sistemu. To je izjemno koristno in je že vrsto let bastion IT. Vključen je tudi v OS X.
Če potrebujete dve drevesi imenikov enaki, uporabite rsync na lokalnem sistemu je nepomembno:
$ rsync -av / path / to / directory1 / / path / to / directory / 2 /
Tako boste zagotovili, da vse datoteke v / path / to / directory1 / obstajajo tudi v / path / to / directory2 /. Če želite, da so imeniki popolnoma enaki, boste morali poučiti rsync da izbrišete tudi datoteke v / path / to / directory2 /, ki ne obstajajo v / path / to / directory1 /:
$ rsync -av --delete / path / to / directory1 / / path / to / directory2 /
Če ne želite, da so datoteke med sinhronizacijo navedene, odstranite v zastava:
$ rsync -a --delete / path / to / directory1 / / path / to / directory2 /
Če pa želite videti, katere datoteke bi bile kopirane ali izbrisane, dodajte n:
$ rsync -avn --delete / path / to / directory1 / / path / to / directory2 /
Lahko tudi uporabite rsync med različnimi sistemi, dokler ima oddaljeni sistem rsync nameščen in izvaja SSH:
$ rsync -av --delete / path / to / directory1 / user @ remotesystem: / path / to / directory1 /
Upoštevajte, da je tu pomembna poševnica. To kaže na to rsync je branje datotek znotraj izvorni imenik in jih sinhronizirajte znotraj ciljni imenik. Izpustite poševnico in rsync bo kopiral (dodal) izvorni imenik v ciljni imenik in ustvaril dodatno raven imenika, ki je morda niste predvideli.
Če želite omogočiti SSH dostop v Macu, odprite System Preferences, pojdite na Sharing in izberite Remote Login. Nato boste lahko rsync na Mac prek SSH ali uporabite SSH za povezavo z lupino v sistemu.
3. prav tako: Kopirajte ali združite imenike ali arhive
The prav tako ukaz je površno podoben rsync, v resnici pa gre za zelo drugačno orodje. Že nekaj časa je vključen v OS X, vendar ostaja razmeroma neznan.
Všeč mi je rsync, prav tako se lahko uporablja za kopiranje dreves imenikov, ohranjanje dovoljenj, lastništva in metapodatkov. Tako:
$ ditto / pot / do / vira / poti / do / cilja
Če ciljni imenik ne obstaja, prav tako bo tam naredil natančno kopijo izvornega imenika. Če ciljni imenik obstaja, prav tako bo spojil izvorni imenik s ciljem, prepisujoč podvojena imena datotek. Na primer, lahko uporabite prav tako združiti vsebino dveh velikih imenikov slik v eno samo ugnezdeno strukturo imenikov.
Ampak prav tako gre še dlje, saj lahko tudi ustvarja, izvleče in upravlja z arhivi CPIO (Copy In, Copy Out) in Zip. Določite lahko seznam materialov (bom), ki to dokumentira prav tako bo uporabil za selektivno kopiranje ali združevanje prav tako med kopiranjem datotek izpustite metapodatke ali celo poučite prav tako zmanjšati univerzalne binarne datoteke na določeno arhitekturo med operacijo.
The prav tako pripomoček je dokaj zapleteno orodje, ki je ob pravilni uporabi lahko zelo priročno, lahko pa tudi nekaj poskusov, da ga popolnoma razumemo.
4. tmutil: Varnostno kopirajte in obnovite s Time Machine
Applova funkcija Time Machine je izjemno koristna, saj uporabnikom omogoča, da vzdržujejo nenehne varnostne kopije svojih računalnikov na zunanji pogon, kot je NAS ali USB. Kljub temu je vmesnik "Vojna zvezd" lahko okoren, kadar uporabniki z močjo poskušajo krmariti po varnostnih kopijah, nadzor v sistemskih nastavitvah pa je precej špartanski.
Na srečo, tmutil je tam, da zapolni vrzeli, ko ga potrebujete.
Na primer, medtem ko vam bo grafični vmesnik Time Machine prikazal najnovejšo varnostno kopijo, če želite prikazati vse razpoložljive varnostne kopije, zaženite naslednje:
$ tmutil listbackups
Videli boste seznam vseh dostopnih varnostnih kopij trenutnega sistema. Če si želite ogledati najnovejšo varnostno kopijo, preprosto vnesite naslednje:
$ tmutil najnovejša varnostna kopija
Lahko tudi uporabite tmutil za zagon in zaustavitev varnostnih kopij, primerjavo varnostnih kopij med seboj, analizo obsega sprememb med varnostnimi kopijami, podedovanje varnostnih kopij, ki so bile morda narejene iz starejšega sistema, prikaz informacij o rezervnih ciljih, povezovanje in ločevanje varnostnih kopij ter celo obnovitev datotek iz rezerva.
V bistvu so vse naloge, povezane z varnostno kopijo, ki jih v GUI manjka uporabniku, ki potrebuje več možnosti tmutil. Če ste v hudi stiski in morate globlje seči v varnostne kopije, da bi kaj popravili, je to lahko rešilno sredstvo.
5. fs_usage: Prikaži aktivnost datotečnega sistema
Če ste bili kdaj v položaju, ko se vaš disk lomi in želite na hiter način pogledati, kateri sistemski procesi povzročajo nemir, fs_usage ima hrbet. To orodje zagotavlja stalen tok sprotnih informacij o tem, kateri procesi dostopajo do datotečnega sistema.
Privzeto, fs_usage iz postopka izvzame nekaj procesov, vključno s Terminal in Secure Shell (sshd). Lahko tečeš fs_usage v terminalu tako:
$ sudo fs_usage
Če uporabljate drugo terminalsko aplikacijo, jo boste morali izločiti iz izhoda s pomočjo -e stikalo:
$ sudo fs_usage -e iTerm
Zgornje bo oprostilo oboje fs_usage in iTerm app iz izhoda.
Poleg tega, da nudi sistemski pogled, fs_usage lahko profilira posamezne procese, na primer Google Chrome:
$ sudo fs_usage "Google Chrome"
6. drutil in hdiutil: Zapisujte CD-je in DVD-je ter manipulirajte s slikami diskov
Če ste kdaj želeli hitro in enostavno zapisati podatkovni DVD ali zvočni CD, drutil je zate. Z njim lahko zapisete drevo imenika na CD z eno vrstico:
$ drutil burn / path / to / folder
Če želite zapisati zvočni CD, preprosto poiščite imenik, poln zvočnih datotek:
$ drutil burn -audio / path / to / folder
Ta pripomoček je lahko koristen tudi za brisanje CD-RW medijev z izbriši ukaz (Drutil izbrisati / pot / do / mapo). Z bulkerase bo izbrisal CD-RW disk, ga izvrgel in počakal, da se vstavi še en, nato sperite in ponovite.
The hdiutil koristnost je nekoliko povezana, s tem hdiutil se uporablja za obdelavo slik diska. Lahko uporabiš hdiutil če želite ustvariti sliko Apple diska (to je datoteke DMG) iz imeniške poti:
$ hdiutil create -srcfolder / path / to / files / myfiles.dmg
V El Capitanu lahko ISO slike zapišete na CD z naslednjim ukazom:
$ hdiutil gori / pot / do / datoteka.iso
The hdiutil Pripomoček ima tudi številne druge funkcije, kot so namestitev in demontaža slik, pretvorba slikovnih formatov, ustvarjanje šifriranih slik in preverjanje slik.
7. sistem_profiler: Sporočite informacije o sistemu
Pri odpravljanju težav ali raziskovanju sistema je priročno, če lahko dobite poročilo o vseh ustreznih informacijah o strojni in programski opremi, ki se uporablja. To je kaj sistem_profiler in to poročilo odda v besedilno datoteko za lažje branje.
Za večino namenov zadostuje osnovno poročilo:
$ system_profiler -detailLevel basic> report.txt
To vam bo dalo na tone podatkov v sistemu, od osnov, kot so CPU, RAM, grafika in pomnilnik, do serijske številke, UUID strojne opreme, omrežnih informacij, populacije reže RAM, podrobnosti o omrežju, informacij o napajanju, programske opreme tiskalnika, USB, Thunderbolt in Podatki o varnostni kopiji Time Machine.
Na enem mestu boste našli vse podatke, ki jih boste morda potrebovali na določenem Macu. To je še posebej priročno, ko poskušate odpraviti težave z oddaljenim sistemom, do katerega ne morete dostopati, na primer, ko mama ali oče pokličeta z nerazložljivo težavo.
8. katran, gzip, bzip2, in zadrgo: Ustvarite in odprite stisnjene arhive
V svetu Unixa, katran (okrajšava za »tračni arhiv«) je bil prvotno uporabljen za kopiranje datotek na varnostne kopije trakov v standardizirani obliki.
Danes ne uporabljamo več katran na povsem enak način. Uporabljamo ga za ustvarjanje arhivov posameznih datotek ali imenikov. Zaposlen skupaj s stiskalnimi orodji gzip in bzip2, katran omogoča ustvarjanje stisnjenih arhivov datotek. Rezultat je podoben arhivu datotek Zip, ki se uporablja v sistemih Mac, Windows in drugih platformah.
Če želite ustvariti gzip katran arhiv imenika, lahko zaženemo:
$ tar zcpf myfiles.tgz / pot / do / datotek
To bo ustvarilo myfile.tgz, ki je gzipiran tar arhiv vseh datotek v referenčni poti. Če želimo uporabiti bzip2, lahko dobimo manjši arhiv, vendar lahko traja dlje, da stisnemo in razpakiramo:
$ tar jcpf myfiles.tbz / pot / do / datotek
In vedno lahko uporabimo običajni Zip:
$ zip –r myfiles.zip / pot / do / datotek
Če želite odpreti gzipirano tar datoteko, zaženimo ta ukaz:
$ tar zxf myfiles.tgz
Če želite odpreti bzip (bzip2) archive, ukaz je naslednji:
$ tar jxf myfiles.tbz
In za Zip arhive je ukaz razpakirajte:
$ unzip myfiles.zip
Morda boste dobili boljšo kilometrino katran in gzip ali bzip2 kot zadrgo za nekatere vrste datotek, vendar opozorite, da uporabniki sistema Windows ne bodo mogli odpreti arhivov brez posebne programske opreme, medtem ko se datoteke Zip samodejno odprejo v sodobnih različicah sistema Windows.
9. mdfind: Opravite močna iskanja v središču pozornosti
OS X že leta išče Spotlight. Spotlight indeksira datoteke na disku in omogoča napredno iskanje po metapodatkih, vrsti datotek, vsebini datotek in še več. Na srečo so iskanja Spotlight na voljo tudi v ukazni vrstici prek mdfind.
To deluje natanko tako kot orodje Spotlight v Finderju, vendar je pri vrstah iskanja bolj prilagodljivo in vrne vse najdene podatke. Na primer, naslednji ukaz bo vrnil dobesedno vse, kar je indeksiralo Spotlight, ki vsebuje ključno besedo foobar:
$ mdfind "foobar"
Poiščete lahko tudi vse metapodatke, na primer vrsto datoteke:
$ mdfind "kMDItemContentType == 'com.microsoft.word.doc'"
Iščete lahko po vrstah datotek s ključnimi besedami:
$ mdfind "kind: pdf krušna salama"
Iščete lahko celo glede na časovni okvir:
$ mdfind -onlyin ./tmp/ 'kMDItemFSContentChangeDate> = $ time.today (-2)'
GUI za iskanje po Spotlightu je zagotovo priročen za preprosta iskanja, če pa resnično poskušate pobrskati po datotekah, mdfind je morda boljša stava.
10. recimo: Naj vam Mac prebere datoteko
The recimo ukaz je lahko koristen za tiste, ki zaradi invalidnosti potrebujejo zvočno pomoč, lahko pa je tudi zelo zabaven. To orodje naredi tisto, kar lahko pričakujete: besedilo prevede v govor. V bistvu je zelo preprost za uporabo:
$ recite "Pozdravljeni svet"
Prejeli boste stereotipni glas robota, ki pravi "Pozdravljeni, svet." Vendar se pri tem ne ustavi. Na izbiro je 64 različnih glasov v različnih jezikih. V nekaterih tujih glasovih bo angleško besedilo izgovorjeno v približku govorca angleškega poudarka tega jezika. S tem ukazom lahko vidite seznam vseh glasov:
$ recimo -v ‘?’
Ko se odločite za primeren glas, lahko recimo, no, povejte kar koli v ukazni vrstici ali v običajni besedilni datoteki. Vključite - interaktivno zastavo in recimo bo poudaril besede med glasnim branjem:
$ say -v Vicki -f myfile.txt --interactive
Lahko celo nastavite hitrost, s katero se besedilo bere nazaj, in če je ciljni sistem pravilno konfiguriran, lahko recimo branje besedila v oddaljenem sistemu.
Mac-ov grafični uporabniški vmesnik olajša večino stvari in je prijeten kraj za preživljanje časa. Toda Mac ima več kot lepi obraz. Ko se zdi, da je grafični uporabniški vmesnik preveč omejen ali prepočasen, boste morda lažje odprli terminal in tapnili moč ukazne vrstice. Poleg teh 10 osnovnih stvari si oglejte še 20 skrivnosti ukazne vrstice OS X v prejšnjem članku.