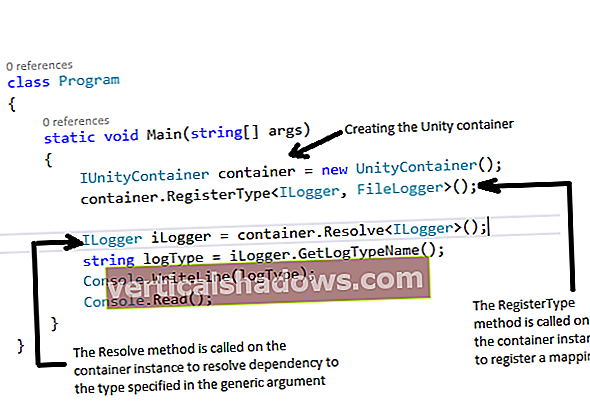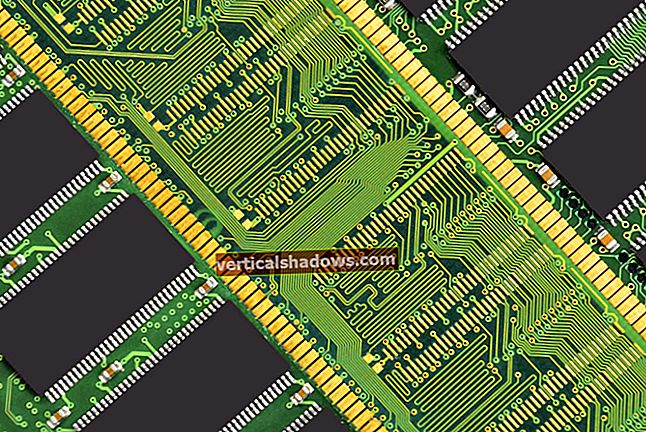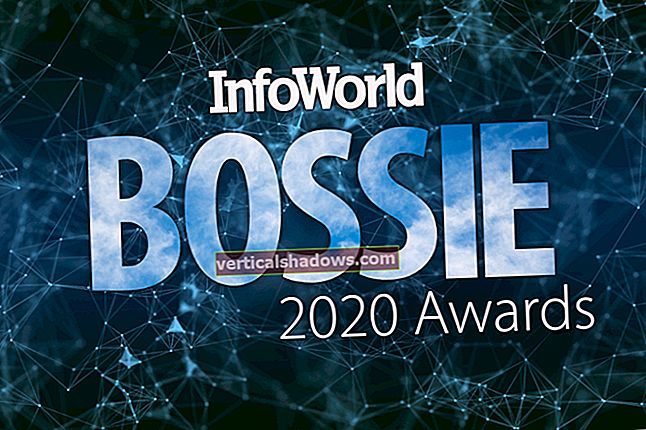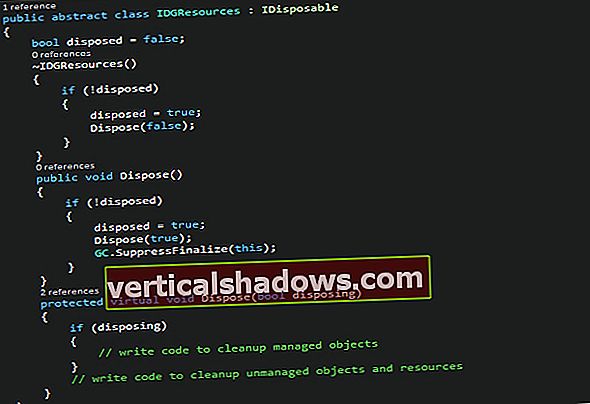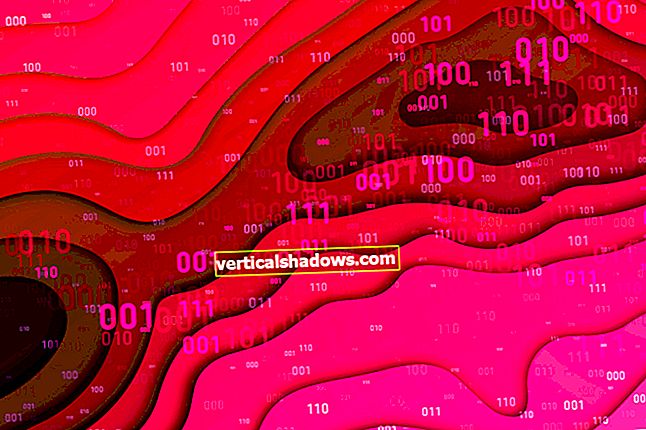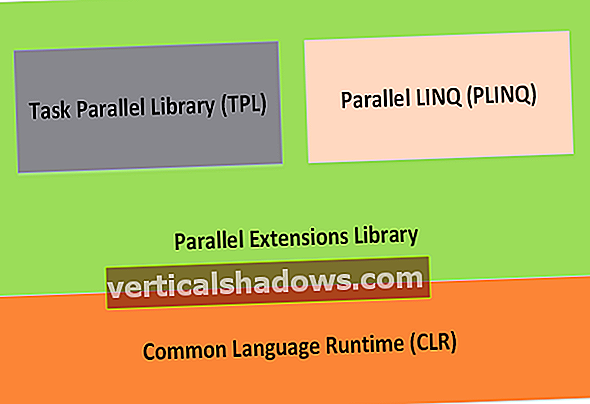Ta članek je del tedenske serije, kjer bom z Raspberry Pi 3. ustvaril nove projekte. Prvi članek te serije se osredotoča na začetek in bo zajemal namestitev Raspbian z namizjem PIXEL, nastavitvijo omrežja in nekaterimi osnovami.
Kaj rabiš:
- Raspberry Pi 3
- Napajalnik 5v 2mAh z mini USB pinom
- Kartica Micro SD z zmogljivostjo najmanj 8 GB
- Kabel Wi-Fi ali Ethernet
- Hladilnik
- Tipkovnica in miška
- računalniški monitor
- Mac ali PC za pripravo kartice microSD.
Za Raspberry Pi je na voljo veliko operacijskih sistemov, ki temeljijo na Linuxu, ki jih lahko namestite neposredno, če pa Pi še niste novi, predlagam NOOBS, uradni namestitveni program za Raspberry Pi, ki poenostavi postopek namestitve OS v napravo .
Prenesite NOOBS s te povezave v svoj sistem. To je stisnjena datoteka .zip. Če uporabljate MacOS, samo dvakrat kliknite nanj in MacOS bo samodejno stisnil datoteke. Če uporabljate sistem Windows, ga kliknite z desno miškino tipko in izberite »ekstrahiraj tukaj«.
Če uporabljate namizni Linux, je potem, kako razpakirati, resnično odvisno od namiznega okolja, ki ga uporabljate, saj imajo različni DE različni načini za isto. Najlažji način je torej uporaba ukazne vrstice.
$ unzip NOOBS.zip
Ne glede na operacijski sistem odprite razpakirano datoteko in preverite, ali je struktura datoteke videti tako:
Swapnil BhartiyaZdaj priključite kartico Micro SD na računalnik in jo formatirajte v datotečni sistem FAT32. V sistemu MacOS uporabite orodje Disk Utility in formatirajte kartico Micro SD:
Swapnil BhartiyaV sistemu Windows z desno miškino tipko kliknite kartico in izberite možnost oblikovanja. Če uporabljate namizni Linux, različni DE uporabljajo različna orodja in pokrivanje vseh DE presega obseg te zgodbe. S pomočjo vmesnika ukazne vrstice v Linuxu sem napisal vadnico za formatiranje kartice SD z datotečnim sistemom Fat32.
Ko je kartica formatirana na particiji Fat32, kopirajte vsebino prenesenega imenika NOOBS v korenski imenik naprave. Če uporabljate MacOS ali Linux, samo rsync vsebino NOOBS na kartico SD. Odprite aplikacijo Terminal v MacOS ali Linux in zaženite ukaz rsync v tej obliki:
rsync -avzP / path_of_NOOBS / path_of_sdcard
Izberite korenski imenik sd kartice. V mojem primeru (na MacOS-u) je bilo:
rsync -avzP / Users / swapnil / Downloads / NOOBS_v2_2_0 / / Volumes / U /
Lahko pa kopirate in prilepite vsebino. Prepričajte se, da so vse datoteke v imeniku NOOBS kopirane v korenski imenik kartice Micro SD in ne v noben podimenik.
Zdaj priključite kartico Micro SD v Raspberry Pi 3, priključite monitor, tipkovnico in napajalnik. Če imate žično omrežje, vam priporočam, da ga hitreje prenesete in prenesete osnovni operacijski sistem. Naprava se zažene v NOOBS, ki ponuja nekaj distribucij za namestitev. Izberite Raspbian med prvo možnostjo in sledite navodilom na zaslonu.
Swapnil BhartiyaKo je namestitev končana, se Pi znova zažene in pozdravili vas boste z Raspbianom. Zdaj je čas, da ga konfigurirate in zaženete sistemske posodobitve. V večini primerov Raspberry Pi uporabljamo v brezglavem načinu in ga upravljamo na daljavo prek omrežja s pomočjo SSH. Kar pomeni, da za upravljanje Pi ni treba priključiti monitorja ali tipkovnice.
Najprej moramo konfigurirati omrežje, če uporabljate Wi-Fi. Kliknite ikono omrežja na zgornji plošči, izberite omrežje s seznama in mu dodajte geslo.
Swapnil BhartiyaČestitamo, povezani ste brezžično. Preden nadaljujemo z naslednjim korakom, moramo poiskati naslov IP naprave, da ga lahko upravljamo na daljavo.
Odprite Terminal in zaženite ta ukaz:
ifconfig
Zdaj si zapišite naslov IP naprave v odseku wlan0. Navesti bi ga morali kot "inet addr."
Zdaj je čas, da omogočite SSH in konfigurirate sistem. Odprite terminal na Pi in odprite orodje raspi-config.
sudo raspi-config
Privzeti uporabnik in geslo za Raspberry Pi sta "pi" oziroma "raspberry". Za zgornji ukaz boste potrebovali geslo. Prva možnost orodja Raspi Config je spremeniti privzeto geslo in toplo priporočam spremembo gesla, še posebej, če ga želite uporabljati po omrežju.
Druga možnost je, da spremenite ime gostitelja, kar je lahko koristno, če imate v omrežju več Pi. Ime gostitelja olajša prepoznavanje vsake naprave v omrežju.
Nato pojdite na Interfacing Options in omogočite Camera, SSH in VNC. Če napravo uporabljate za aplikacijo, ki vključuje večpredstavnost, na primer sistem za domači kino ali računalnik, boste morda želeli spremeniti tudi možnost izhoda zvoka. Privzeto je izhod nastavljen na HDMI, če pa uporabljate zunanje zvočnike, morate spremeniti nastavitev. Pojdite na zavihek Napredne možnosti orodja Raspi Config in pojdite na Zvok. Tam privzeto izberite 3,5 mm.
[Nasvet: Za krmarjenje uporabite puščične tipke in nato izberite tipko Enter. ]
Ko bodo uporabljene vse te spremembe, se bo Pi znova zagnal. Monitor in tipkovnico lahko izklopite iz naprave Pi, saj ga bomo upravljali prek omrežja. Zdaj odprite Terminal na svojem lokalnem računalniku. Če uporabljate sistem Windows, lahko s programom Putty ali preberete moj članek namestite Ubuntu Bash v sistem Windows 10.
Nato ssh v vaš sistem:
ssh pi @ IP_ADDRESS_OF_Pi
V mojem primeru je bilo to:
Vnesite mu geslo in Eureka !, prijavljeni ste v svoj Pi in zdaj lahko napravo upravljate z oddaljene naprave. Če želite upravljati Raspberry Pi prek interneta, preberite moj članek o omogočanju RealVNC na vaši napravi.
V naslednjem nadaljnjem članku bom govoril o uporabi Raspberry Pi za upravljanje 3D-tiskalnika na daljavo.