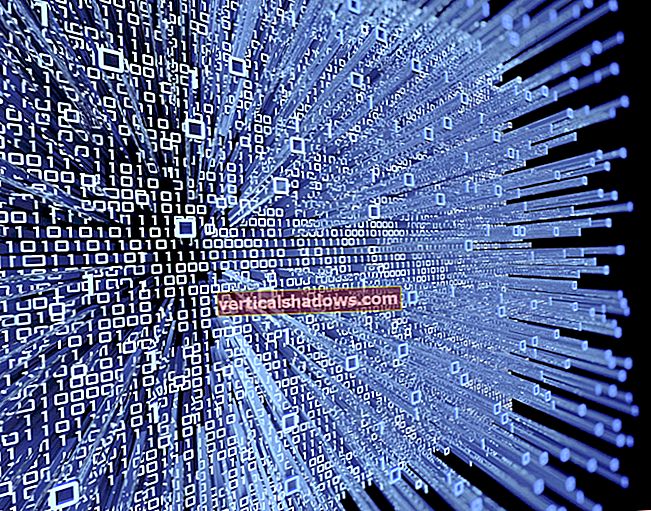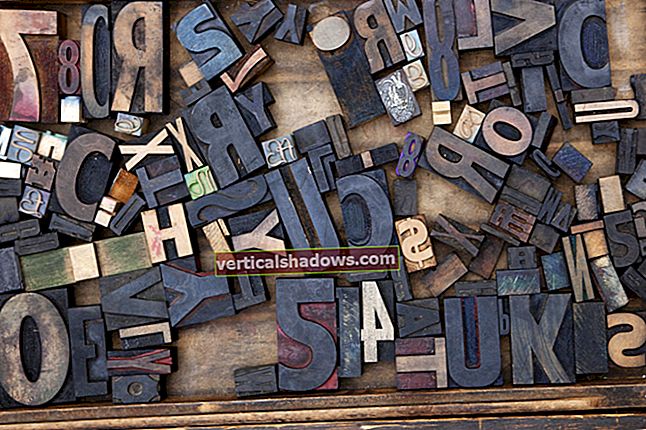Imaš liziko? Googlov operacijski sistem Android 5.0 se počasi, a zanesljivo prebija na naprave po vsem svetu - in kot katera koli večja nadgradnja OS s seboj prinaša povsem nov nabor možnosti, funkcij in bližnjic za obvladovanje.
Nekateri novi elementi Lollipopa so očitni, na primer presenetljiv nov motiv Material Design ali prenovljeni vmesnik Overview (aka Recent Apps). Drugi pa si za odkrivanje vzamejo malo učenja in raziskovanja.
Pripnite si kapo raziskovalca in raztegnite falange: Čas je, da se odpravite v kotičke številnih možnosti Lollipopa.
(Upoštevajte, da se ta zgodba osredotoča na Googlovo osnovno programsko opremo Android 5.0. Nekateri proizvajalci strojne opreme pa spremenijo operacijski sistem, zato se lahko umestitev in prisotnost tukaj opisanih elementov razlikuje glede na vašo napravo.)
Nasvet št. 1: Podatke pošljite v drugo napravo
Ena izmed najmanj znanih, a najbolj uporabnih funkcij Androida z Lollipopom vzame še več moči: z Androidom 5.0 Android Beam dobi možnost praktičnega brezžičnega prenosa kaj vrsto vsebine iz ene naprave v drugo - in je enostavnejša kot kdaj koli prej.
Preprosto tapnite ikono za skupno rabo v kateri koli aplikaciji - na primer med ogledom fotografije v aplikaciji Fotografije, vnosa stika v aplikaciji Stiki ali dokumenta v svoji najljubši pisarniški zbirki Android - in izberite Android Beam na seznamu možnosti, ki se prikaže . Nato tapnite hrbtno stran naprave na hrbtno stran druge naprave Android in informacije bodo v trenutku shranjene.
V sprejemni napravi sploh ni treba imeti Lollipopa; podpirati mora le NFC (komunikacija v bližini), ki jo uporabljajo najnovejše srednjeveške do vrhunske naprave Android, in biti vklopljen in odklenjen.

Nasvet št. 2: Hitro povlecite za nastavitve
Ali morate hitro spremeniti nastavitev na ravni naprave? Z vrha zaslona naprave lahko dvakrat povlečete navzdol, da odprete novo ploščo za hitre nastavitve na ravni Lollipop, ki omogoča hitro prilagajanje elementov, kot so svetlost zaslona, povezave Wi-Fi in Bluetooth, način letala in stanje svetilke. Do plošče Hitre nastavitve lahko pridete tudi tako, da enkrat z dvema prstoma povlečete navzdol z vrha zaslona.
Nasvet št. 3: Dotaknite se besedila za dodatne bližnjice
Če bi pogledali, tega ne bi vedeli, toda dve nastavitvi na podoknu za hitre nastavitve Lollipopa imajo skrite sekundarne funkcije: z Wi-Fi in Bluetooth lahko tapnete ikono za vklop ali izklop funkcije in tapnite besedilo - bodisi ime vašega omrežja Wi-Fi bodisi beseda "Bluetooth" - da skočite neposredno na ustrezen odsek celotnih sistemskih nastavitev.
Nasvet št. 4: Porabite baterijo
Ali vidite indikator napolnjenosti baterije na vrhu Lollipopove plošče za hitre nastavitve? Dotaknite se ga, da skočite na Androidovo orodje za porabo energije, v katerem je natančno razčlenjeno, katere aplikacije in procesi praznijo baterijo vaše naprave. Ko ste tam, tapnite ikono menija za prelivanje (tri navpične pike) v zgornjem desnem kotu zaslona, da nastavite nov način varčevanja z baterijo Lollipop, ki samodejno obrne motorje vašega sistema, ko se baterija izprazni, da ohrani stvari, ki tečejo čim dlje.
Nasvet št. 5: Spremljajte alarme
Ko boste naslednjič nastavili alarm v napravi Android, na hitro pokukajte na ploščo Hitre nastavitve: Lollipop bo tam prikazal datum in uro naslednjega alarma in ga lahko tapnete, če želite, da skočite neposredno v aplikacijo Ura. za kakršne koli spremembe.
Nasvet št. 6: Android prilagodite tako, da se odziva na vaš glas
Android 5.0 ima zmogljiv nov, vedno poslušajoč sistem glasovnih ukazov, ki je na voljo v številnih napravah, vendar ga morate aktivirati, preden bo deloval - in možnost, da to stori, je presenetljivo nevidna in zakopana.

Ste pripravljeni izkopati? V sistemskih nastavitvah tapnite »Jezik in vnos«, nato »Glasovni vnos«. Dotaknite se ikone zobnika poleg možnosti »Izboljšane Googlove storitve«, nato tapnite »Ok Google Detection« in poiščite možnost z oznako »Na katerem koli zaslonu«. (Če je ni, naprava verjetno ne podpira funkcije. Oprostite!)
Zdaj sledite navodilom za usposabljanje sistema, da prepozna vaš glas in samo vaš glas. Ko končate, lahko kadar koli izgovorite »Ok, Google«, da napravo zbudite - tudi ko je zaslon izklopljen - in ji daste najrazličnejše ukaze, ne da bi se je kdaj dotaknili.
Nasvet št. 7: Doma zaklenite zaklenjeni zaslon
Nič proti kodam za dostop, vendar odklepanje telefona vsakič, ko želite preveriti športni rezultat - hm, službeni e-poštni naslov medtem ko je čakanje, da testenine zavrejo, lahko prava nadloga. Težava je v tem, da enkrat zaklenete ključavnico doma in jo pozabite vklopiti, preden ujamete avtobus, lahko pride nazaj, da vas preganja.
Vstopite v novo predstavljeno Lollipop Trusted Places, ki vam omogoča, da imate telefon ali tablico vedno odklenjeni na določeni geografski lokaciji - na primer v vaši hiši ali pisarni. Če želite Lollipop dati zeleno luč, pojdite na sistemske nastavitve, tapnite Varnost in nato Smart Lock. Tam najdete Trusted Places, kjer lahko nastavite določena zaupanja vredna mesta.
Nasvet št. 8: Na poti zaobidite zaklenjeni zaslon
Podobno lahko Lollipop ohranja telefon in tablico odklenjen, kadar je povezan z določeno napravo Bluetooth, ki ji zaupate, na primer s pametno uro ali avdio sistemom. Ko ste v meniju Smart Lock (glejte Nasvet št. 7), tapnite možnost z oznako Zaupanja vredne naprave in sledite navodilom za dodajanje naprave na seznam. Ko končate, vas telefon ali tablični računalnik ne bo zahteval kode PIN, vzorca ali gesla, kadar koli bo zaupanja vredna naprava prisotna in seznanjena.

Nasvet št. 9: Preglasite Smart Lock
Ne sekiraj se: ti lahko še vedno zaščitite svojo napravo, ko je omogočena funkcija Smart Lock. Pomislite na to kot možnost ročnega razveljavitve: kadar koli je vključena funkcija Smart Lock, tapnite in pridržite ikono ključavnice na dnu zaklenjenega zaslona telefona ali tabličnega računalnika. Čez približno sekundo se prikaže opozorilo, da je naprava zaklenjena, za naslednji vnos pa bo potrebna varnostna koda.
Nasvet št. 10: Zmanjšajte hrup obvestil
Obvestila vam lahko pomagajo ostati na tekočem z vsem, kar je za vas pomembno, vendar s skoraj vsako aplikacijo, ki naganja pozornost, ostane na vrhu ki obvestila, ki jih želite prejemati, so lahko dolgčas.
Če vas moti obvestilo, ki ga raje ne bi prejeli, tapnite obvestilo in držite prst približno sekundo. Android vam bo natančno prikazal, katera aplikacija je ustvarila obvestilo, in povezavo do strani z informacijami o aplikaciji, kjer jo lahko dodate na črno listo, da ne bo ustvarjala dodatnih opozoril.
Nasvet št. 11: Dajte prednost obvestilom
Drug način, da si ogledate samo pomembna obvestila in ostalo obdržite, je uporaba novega načina prioritetnega obveščanja Lollipop. Če ga želite aktivirati, pritisnite gumb za povečanje ali zmanjšanje glasnosti v napravi in tapnite Prioriteta v polju, ki se prikaže. Nato lahko izberete, da prednostni način omogočite za nedoločen čas ali določite omejen čas, v katerem bo ostal aktiven.

Ko ste tam, tapnite ikono zobnika poleg besed »Samo prednostna obvestila«, da se prepričate, da ste nastavili tako, kot želite. Lahko boste natančno nadzorovali, katere vrste obvestil se štejejo za "prednostne" - dogodke in opomnike, morebitne klice in sporočila ali samo klice in sporočila določenih odobrenih stikov. Nastavite lahko tudi redne ponavljajoče se čase, da se aktivira prioritetni način - če na primer vedno želite, da se vklopi čez noč, da preprečite zvok manj pritiskajočih opozoril.
Nasvet št. 12: Obvestila naj bodo diskretna
Lollipop postavi vaša čakajoča obvestila naravnost na zaklenjeni zaslon, kar je lahko priročno - lahko pa sproži nadležne težave z zasebnostjo, zlasti za poslovne občutljive uporabnike. Nadzorujte situacijo tako, da v sistemskih nastavitvah naprave odprete razdelek Zvok in obvestila in tapnete možnost »Ko je naprava zaklenjena«. Tam lahko izberete, ali bodo na zaklenjenem zaslonu prikazana vsa obvestila, nobena obvestila ali samo obvestila, ki se ne štejejo za občutljiva.
Če želite obvestila aplikacije označiti kot občutljiva, tapnite Obvestila o aplikacijah v istem razdelku Zvok in obvestila in izberite aplikacijo s seznama. Od tu lahko njegova obvestila nastavite na "občutljiva" in mu preprečite prikazovanje nobenih obvestil ali pa ga dodate na seznam dovoljenih, da vedno prikazuje svoja opozorila, ko ste v prednostnem načinu (glejte Nasvet št. 11).
Nasvet št. 13: Napravo delite z gostujočim načinom
Želite nekomu dovoliti, da uporablja vaš telefon ali tablični računalnik, ne da bi imel dostop do vseh vaših stvari? Preizkusite nov način za goste Lollipop. Dvakrat povlecite navzdol (ali enkrat z dvema prstoma navzdol) z vrha zaslona, da odprete ploščo Hitre nastavitve, nato tapnite ikono uporabnika v zgornjem desnem kotu zaslona. V meniju, ki se prikaže, izberite »Dodaj gosta« in voilà: Vaša naprava bo preklopila na nov profil, v katerem so na voljo vse osnovne funkcije, vendar nobena od vaših aplikacij, podatkov ali nastavitev ni na voljo.

Če želite zapustiti način za goste, se mosey vrnite na ploščo Hitre nastavitve, tapnite ikono uporabnika in tapnite »Odstrani gosta«. Vnesite svojo varnostno kodo in v svojem običajnem profilu boste spet doma.
Nasvet št. 14: Gostom preprečite klicanje
Če želite za telefon ustvariti bolj omejen način za goste, v katerem bi lahko nekdo vzpostavil povezavo, vendar ne kličite, pojdite v razdelek Uporabniki v sistemskih nastavitvah in tapnite ikono zobnika poleg Gosta. Dotaknite se preklopnega gumba poleg možnosti »Dovoli telefonske klice« in funkcija bo onemogočena. (Gostujoči način uporabniku že prepoveduje dostop do besedilnih sporočil, ki temeljijo na telefonu, zato tega ni treba skrbeti.)
Nasvet št. 15: pripnite si zaslon za skupno rabo dostopa do ene same aplikacije
Za enakomeren več omejen način, da nekomu drugemu omogočite uporabo telefona ali tabličnega računalnika, zavrtite novo funkcijo pripenjanja zaslona Android 5.0. Najprej pojdite v razdelek Varnost v sistemskih nastavitvah in izberite možnost z oznako Pripenjanje zaslona, da jo aktivirate. Ko je aktiven, tapnite gumb Pregled naprave (pravokotna ikona na dnu zaslona ob tipki Domov) in se s prstom pomaknite navzgor.
Dotaknite se zelene ikone potisnega gumba na spodnji kartici in potrdite, da želite začeti pripenjanje zaslona. Prepričajte se, da ste izbrali možnost »Vprašaj za vzorec odklepanja pred odpenjanjem«.
S tem boste napravo zaklenili na nedavno uporabljeno aplikacijo ali postopek, tako da bo lahko nekdo do njih dostopal in nič drugega - če ste recimo želeli prijatelju omogočiti klic ali nekaj iskati v Chromu, vendar tega niste želeli da bi lahko odprli karkoli drugega. Če želite zapustiti način pripenjanja zaslona, se za nadaljevanje dotaknite in pridržite gumb Pregled ter vnesite varnostno kodo.
Nasvet št. 16: Zmanjšajte nered v Pregledovanju
Ko že govorimo o funkciji Pregled, vam Lollipop omogoča, da se vsak posamezen zavihek brskalnika prikaže kot kartica na seznamu Pregled, namesto kot tradicionalni zavihek v samem Chromu - vendar tega ne storite imeti da ga tako uporabim. Če želite, da se vaši zavihki upravljajo v Chromu, odprite aplikacijo Chrome v telefonu ali tabličnem računalniku Android 5.0, tapnite ikono prelivnega menija in izberite Nastavitve. Na seznamu, ki se prikaže, izberite »Združi zavihke in aplikacije«, nato pa tapnite stikalo, da ga izklopite.
Nasvet št. 17: Vrnite tihi način
V Androidu 5.0 skrivnostno manjka tradicionalni tihi način - kaj storiti, ko potrebujete telefon, da ostane tiho? Na voljo imate dve glavni možnosti, nobena pa ni povsem intuitivna: najprej lahko pritisnete tipko za povečanje ali zmanjšanje glasnosti in v polju, ki se prikaže na zaslonu, izberete Brez. To bo obdržalo vse sliši se zvok iz vaše naprave - kiboš pa bo vključen tudi v alarme, ki običajno še vedno zvočijo v tradicionalni tihi nastavitvi.
Druga možnost, če tudi alarmov ne želite utišati, je, da uporabite prednostni način, opisan v nasvetu št. 10, in ga konfigurirate tako, da št obvestila so dovoljena. Alarmi so izjema, ki so v tem načinu vedno dovoljeni, zato, če onemogočite vse ostalo, boste dobro odšli.
Nasvet št. 18: Odložite s stilom
Prihranite si nekaj korakov, ko boste naslednjič pripravljeni na klic: Odprite sistemske nastavitve telefona in izberite Dostopnost. Tapnite in aktivirajte možnost z oznako »Gumb za vklop konča klic«. Zdaj, ko želite nekoga odložiti, morate le pritisniti gumb za vklop v telefonu - brez pretikanja z zaslonom ali iskanja prave ikone.
Tako dolgo reči še nikoli ni bilo tako enostavno.
Povezani članki
- Pregled: Najboljši brskalnik za pametne telefone Android